L’installation de Pacifist est simple : simplement glisser-déposer « Pacifist » dans votre dossier Applications (ou à l’endroit où vous voulez le garder). Pour le désinstaller, jeter simplement le dossier Pacifist dans la Corbeille.

Lorsque vous lancez Pacifist pour la première fois, vous verrez la fenêtre principale, qui est montrée dans l’image à droite. En plus d’afficher des informations à propos de Pacifist, telles que son numéro de version et son mode d’enregistrement, cette fenêtre vous permet de commencer à utiliser Pacifist pour ouvrir un paquet.
Si le fichier que vous devez extraire est un des fichiers qui est préinstallé avec Mac OS X, telle que l’application Mail ou Sherlock, la façon la plus facile d’ouvrir le paquet dont vous avez besoin est d’insérer votre CD ou DVD d’installation Mac OS X (insérer le Disque 1 si vous avez un ensemble multidisque) et cliquez sur le bouton « Ouvrir les disques d’installation Apple ». Pacifist ouvrira pour vous tous les paquets d’installation dans une fenêtre.
Nota : Le bouton « Ouvrir les disques d’installation Apple » est désactivé si le disque d’installation Mac OS X n’est pas inséré dans votre ordinateur. Si ceci se produit, insérez le CD ou DVD d’installation Mac OS X, et le bouton devrait devenir actif.
Si vous voulez ouvrir un paquet autre que les paquets d’installation de l’OS, la façon la plus facile de le faire est de glisser l’icône du paquet au-dessus de la fenêtre principale. Si vous préférez, vous pouvez également cliquer sur le bouton « Ouvrir un paquet... » qui invoquera une zone de dialogue Ouvrir d’où vous pourrez choisir un paquet à ouvrir. Vous pouvez également employer cette méthode pour Ouvrir les disques d’installation de l’OS si vous préférez. Si vous voulez Ouvrir les disques d’installation manuellement, ils se trouvent dans System/Installation/Packages/ sur le disque d’installation.
De plus, dans Pacifist 2.0 et ultérieur, le bouton « Ouvrir les disques d’installation Apple » est capable d’ouvrir certains disques d’installation, tels que les installateurs d’iLife ou iWork. Si vous éprouvez des problèmes avec les disques d’installation fournis par Apple qui ne fonctionnent pas avec le bouton « Ouvrir les disques d’installation Apple », veuillez m’envoyer un courriel à
pour que je puisse corriger le problème.

Une nouvelle fonction de Pacifist 2.5 est la capacité d’ouvrir un fichier par l’URL. Saisissez simplement l’URL d’un dossier situé sur Internet, et Pacifist l’ouvrira directement, éliminant le besoin pour vous de télécharger le dossier manuellement et de le jeter ensuite plus tard. De plus, si l’URL que vous saisissez est un paquet .pkg, une archive .zip, ou une image de disque .dmg, Pacifist téléchargera seulement les parties du dossier qui sont nécessaires pour l’ouvrir, vous permettant de voir les paquets et les archives très grands extrêmement rapidement, sans avoir besoin d’attendre qu’un téléchargement long se termine.
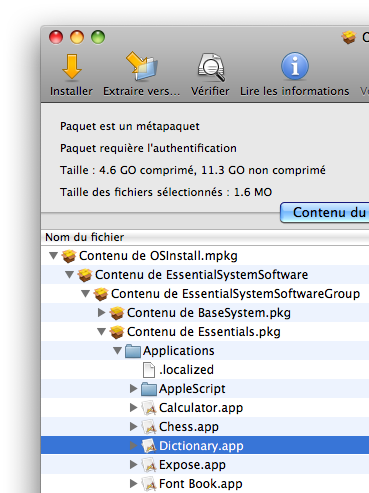
Une fois que vous ouvrez un paquet avec Pacifist, vous devez trouver les fichiers, les dossiers, ou les applications que vous voulez extraire du paquet. Si vous voulez regarder à l’intérieur d’un dossier, vous pouvez cliquer sur le petit triangle à sa gauche, et vous verrez son contenu. Une fois que vous trouverez les fichiers que vous voulez installer, vous pouvez les choisir en cliquant sur eux, comme dans l’image à droite.
Nota : si vous avez du mal à trouver l’application que vous voulez, vous pouvez la rechercher en choisissant le champ « Rechercher... » qui apparaît au haut de chaque fenêtre document dans Pacifist.
Si vous désirez extraire ou installer le contenu entier d’un paquet, vous pouvez faire cela en choisissant l’élément « Contenu du paquet » qui apparaît au-dessus de la liste des fichiers du paquet.
Une fois que vous avez trouvé les fichiers, vous pouvez les installer en suivant une des instructions qui suit :
Quand vous commencez l’extraction, vous pouvez être incité à taper un mot de passe d’administrateur si le paquet est configuré pour en exiger l’authentification. Si ceci se produit, tapez simplement le nom et le mot de passe d’un administrateur pour continuer. Si vous le voulez, vous pouvez ignorer ce réglage en décochant la case « Utiliser les privilèges d’administrateur » lorsque demandé pour confirmer l’extraction, bien que ceci puisse rendre les permissions des fichiers extraits incorrectes. Aussi, si vous extrayez ou installez un fichier sur un dossier pour lequel l’utilisateur actuel n’a pas d’accès en écriture, en décochant la case « Utiliser les privilèges d’administrateur » cela fera échouer l’extraction.
De temps en temps, Pacifist peut constater qu’un fichier qu’il installe existe déjà sur le disque dur. Si c’est le cas, Pacifist vous présentera, par défaut, un panneau d’alerte demandant s’il faut soit substituer le fichier sur le disque dur avec celui du paquet et procéder, laisser le fichier sur le disque dur, ou arrêter l’installation.
Si le fichier à substituer est une application, les options sont légèrement différentes. Les choix pour laisser le fichier existant intact et pour arrêter l’installation demeurent, mais au lieu de seulement l’option « Remplacer », il y a deux options : « Remplacer » et « Mettre à jour ». Le défaut est Mettre à jour. La raison de ceci est que la plupart des applications dans Mac OS X sont réellement des dossiers appelés « paquets » qui contiennent beaucoup de fichiers différents qui sont employés par l’application. L’option Mettre à jour installera ces fichiers, substituant ceux qui existent déjà et laissant tous les autres fichiers dans l’application intacte. L’option Remplacer, d’autre part, effacera complètement l’application existante et installera les fichiers du paquet en cet endroit. Faites attention en employant l’option « Remplacer », car celle-ci peut rendre une application incapable de se lancer si l’application de remplacement n’est pas une installation complète de cette application (par exemple, si vous installez d’un paquet d’une mise à jour plutôt qu’une installation complète).
Nota : l’option Remplacer devrait seulement être utilisée durant l’installation complète de paquets. En installant des applications à partir des paquets de mises à jour ou des paquets de langue (voir ci-dessous), vous devriez toujours utiliser l’option Mettre à jour. En fait, puisque l’option Mettre à jour sera suffisante pour la plupart des cas, vous devriez toujours l’utiliser à moins que vous ayez un motif spécifique pour effacer le paquet existant de l’application ; par exemple, si vous voulez rétrograder une application à une version plus ancienne pour laquelle vous avez le paquet d’installation complet.
Dans plusieurs de ces panneaux d’alertes qui vous demandent de prendre une décision au sujet de quelque chose, une case intitulée « Ne plus demander pour cette installation » peut apparaître. En cochant cette case, cela appliquera la décision que vous prendrez dans toutes les situations futures automatiquement pendant l’installation où le panneau d’alerte apparaîtrait normalement. Par exemple, en cochant cette case et puis cliquant ensuite sur « Mettre à jour », cela ferait que Pacifist choisit automatiquement « Mettre à jour » pour toutes les autres applications qui existent déjà au lieu de vous le demander.
En travaillant avec les paquets d’installation de l’OS, vous pouvez voir plusieurs paquets de langue avec des noms tels que French.pkg, German.pkg, etc. à l’intérieur du paquet « Languages.mpkg ». Ces paquets ne contiennent pas tous les fichiers exécutables nécessaires pour les applications contenues à l’intérieur de ceux-ci, mais ils peuvent être employés pour ajouter à une application le soutien d’une langue. Pour faire ceci, vérifiez d’abord que l’application elle-même est installée sur votre lecteur dur. Ensuite, choisissez l’application dont vous souhaitez mettre la langue à jour dans le paquet de langue et installer la comme d’habitude, en étant sûr de cliquer sur « Mettre à jour » lorsque demandé pour mettre à jour ou substituer l’application existante.
Pacifist peut vérifier des installations existantes, vérifiant les fichiers sur votre disque dur et voyant comment ils se comparent aux fichiers énumérés dans le paquet, et vous informant des fichiers manquants aussi bien que les fichiers qui ont des permissions ou sommes de contrôle différentes de ceux énumérés dans le paquet.
Pour vérifier une installation, ouvrez d’abord le paquet ou le reçu contenant les fichiers que vous voulez vérifier. Choisissez les fichiers que vous voudriez vérifier, ou l’élément « Contenu du paquet » si vous voulez vérifier le paquet en entier. Ensuite, choisissez « Vérifier les fichiers... » du menu Fichier. Ceci fera apparaître le panneau suivant :

Les fichiers seront toujours vérifiés pour s’assurer qu’ils existent sur le disque dur. Cependant, vous avez également les options suivantes :
Lorsque vous démarrez la vérification, vous serez incité à entrer un mot de passe d’administrateur. Tapez simplement le nom et le mot de passe d’un administrateur pour continuer. Après que vous entriez un mot de passe d’administrateur valide, Pacifist vérifiera les fichiers et présentera ensuite un état énumérant les fichiers qui ont été vérifiés ainsi que ceux qui ont affiché des différences à partir des fichiers dans le paquet. Cet état peut être imprimé ou sauvegardé sur votre disque dur.
Pour obtenir un aperçu des extensions au noyau installées sur votre système, choisissez « Afficher le rapport d’extensions au noyau » du menu Pacifist. Lorsque Pacifist terminera le balayage de vos reçus, vous verrez une fenêtre semblable à celle ci-dessous :

Les deux premières colonnes affichent le nom de l’extension du noyau et l’identificateur du paquet. La colonne « Conçu par Apple » affiche si l’extension a été conçue par Apple selon son identificateur de paquet, et la colonne « Fourni par Apple » indique si l’extension du noyau en a été trouvée dans un reçu fourni par Apple. Si l’une ou l’autre de ces deux colonnes affichent « Oui », il y a de fortes chances que l’extension du noyau soit une partie importante du système d’exploitation et ne devrait pas être retirée. Si une extension n’est ni conçue ou fournie par Apple, elle est plus susceptible de faire parti d’un programme tiers. Si l’extension est installée par un installateur de module standard, le nom du module qui l’a installé apparaîtra dans la colonne « Reçus contenant le fichier ». Si vous suspectez qu’une extension tierce au noyau pose des problèmes sur votre système, vous devriez vérifier pour voir si l’application inclut un désinstallateur. Dans la plupart des cas, un désinstallateur sera installé avec l’application.
Dans l’exemple ci-dessus, il y a trois extensions au noyau non standard présentent sur le système. Deux d’entre elles, USBOverdrive.kext et HotSync Classic Seize.kext, ont été installés par des installateurs tiers de .pkg, donc la colonne de droite montre qu’elles ont été installées par les installateurs d’USB Overdrive et de PalmOne respectivement. La troisième extension au noyau, LittleSnitch.kext, cependant, ne fut pas trouvée dans aucun reçu de paquet, donc il est impossible de déterminer exactement d’où elle est venue. Dans la plupart des cas, c’est parce qu’une application a employé un type non standard d’installateur tel que l’Installer VISE au lieu d’un installateur standard de .pkg pour installer l’extension au noyau. Cependant, dans ce cas-ci, la compagnie d’où provient l’extension au noyau peut souvent être trouvée en regardant l’identification du paquet de l’extension. L’identification de paquet commence habituellement par le site Web de la compagnie, avec les pièces qui sont séparées par un point dans l’ordre inverse. Par exemple, une extension au noyau faite par Apple commencerait par « com.apple », puisque le domaine du site Web d’Apple est http://apple.com. Dans l’exemple ci-dessus, l’identification de paquet pour LittleSnitch.kext a l’identification de paquet « at.obdev.nke.LittleSnitch », qui commence par « at.obdev ». Ceci signifie qu’il a probablement été fourni par la compagnie dont le site Web est http://obdev.at/, qui s’avère être Objective Development, les programmeurs de Little Snitch (qui vraiment devrait plutôt utiliser le format de paquet standard !).
NOTA : La fonctionnalité « Afficher le rapport d’extension au noyau » fonctionnera seulement si tous les reçus d’Apple sont présents dans le dossier /Library/Receipts. Si ceux-ci ont été effacés ou sont manquants, il ne sera pas possible de rechercher les extensions au noyau, et toutes les extensions au noyau fourni par Apple afficheront « Inconnu » dans la colonne « Fourni par Apple ». Si ceci se produit et que vous voyez un grand nombre d’extensions au noyau marqué « Inconnu », n’effacez pas les extensions au noyau, parce que l’effacement des extensions au noyau « Fourni par Apple » pourrait rendre votre système non fonctionnel.
La mise à jour de l’information d’optimisation était une façon utile d’optimiser le temps de lancement des applications sur Mac OS X 10.1 et antérieur. Ce n’est plus nécessaire sur Mac OS X 10.4 « Tiger » et ultérieur, et n’est plus aussi nécessaire sur Mac OS X 10.2 « Jaguar » et ultérieur, mais la fonctionnalité demeure pour ceux qui peuvent devoir l’utiliser pour résoudre certains problèmes rarissimes sur des versions antérieures de Mac OS X. Dans la plupart des cas, il n’est pas nécessaire d’employer cette fonction.
Pour mettre à jour l’information d’optimisation sur le système tout entier, choisissez « Mettre à jour l’optimisation pour tout le système... » du menu Optimisation. If vous utilisez Mac OS X 10.3.9 et antérieur, vous pouvez également mettre à jour l’information d’optimisation seulement pour les fichiers dans un dossier spécifique en choisissant « Mettre à jour l’optimisation pour le dossier... » du menu Optimisation.
Lorsque vous choisissez de mettre à jour l’optimisation, vous verrez le panneau suivant :

Si la case « Forcer la ré-optimisation de tous les fichiers » est cochée, Pacifist refera l’information d’optimisation pour chaque fichier binaire sur votre disque dur, y compris les fichiers qui ont déjà l’information d’optimisation à jour. Ceci augmentera le temps nécessaire à l’optimisation des fichiers considérablement, mais cela peut parfois être utile pour résoudre des problèmes provoqués par une information d’optimisation incorrecte. Si cette case n’est pas cochée, Pacifist recherchera sur votre disque dur les fichiers binaires qui ont une information d’optimisation manquante ou démodée et mettra à jour l’optimisation pour ces fichiers.
Lorsque vous démarrez la mise à jour de l’optimisation, vous serez incité à entrer un mot de passe d’administrateur. Tapez simplement le nom et le mot de passe d’un administrateur pour continuer.
Après avoir entré un mot de passe d’administrateur valide, la mise à jour de l’optimisation commencera. Si vous utilisez une version antérieure à Mac OS X 10.4, le processus prend habituellement plusieurs minutes.